Dashboard
Auf dem Dashboard können Analyse Charts gespeichert werden, um sie immer wieder aufzurufen.
- Dashboard einrichten
- Diagramm einrichten
- Dashboard als Email verschicken
- Notizen und Massnahmen vermerken
Dashboard einrichten
Die Dashboard Seite findet man im Menu links.
Falls es noch kein Dashboard gibt, wird ein Knopf angezeigt «Dashboard erstellen»
Klicke darauf um das 1. Dashboard zu erstellen.
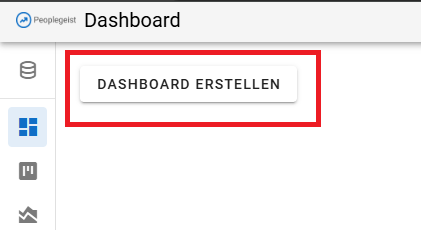
Links werden die bestehenden Dashboards angezeigt:
- Mit dem (1) kann ein neues Dashboard erstellt werden.
Es können beliebig viele Dashboards erstellt werden. - Umbenennen, Löschen und weitere Funktionen hinter dem (2) «Menu» Knopf ersichtlich
Klicke auf ein Dashboard um zwischen den Dashboards zu wechseln.
Die Dashboards können über drag-and-drop mit der Maus sortiert werden.
3) Oben rechts kann der Datumsbereich angepasst werden.
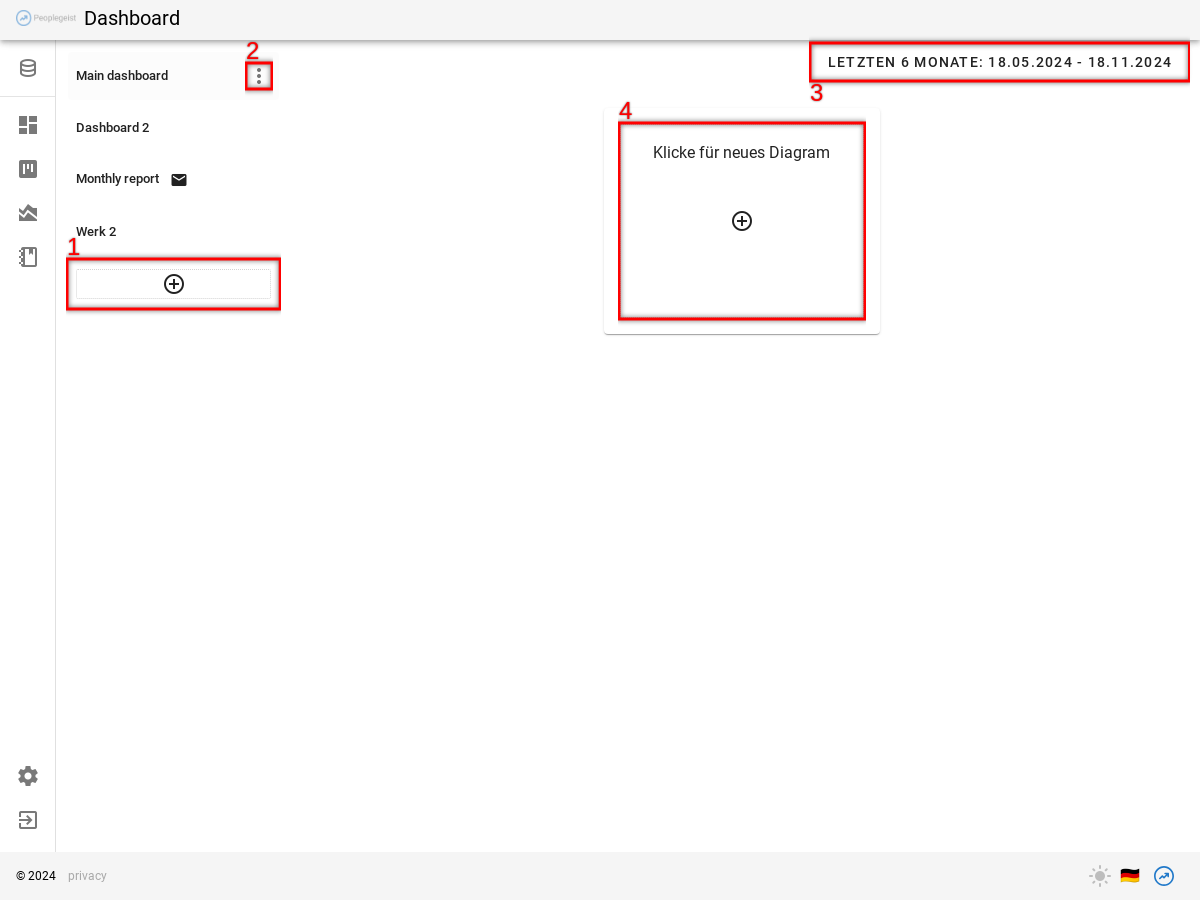
Diagramm einrichten
Jedes Dashboard kann beliebt viele Diagramme enthalten.
Klicke (4) "Klicke für neues Diagramm" um ein neues Diagramm hinzuzufügen.
Ein Diagramm definiert sich aus:
- Wassensdatenbank Auswahl
- Metrik: Welche Metrik soll angezeigt werden (Anzahl, Stillstandszeit, etc.)
- Zeitserie: Sollen die Metriken pro Woche/Monat angezeigt werden oder nicht
- Klassisch vs Pareto: «Pareto Analyse» sind Diagramme, die die Ergebnisse der Textanalyse anzeigen sollen. Bsp. Häufigsten Probleme, Häufigsten Aktionen.
«Klassische Diagramme» zeigen Zahlen, die man auch in Excel ohne Textanalyse erstellen könnte. Bsp. Anzahl Stillstände pro Maschine. - Filterfelder: Welche Linie, Maschine, etc soll angezeigt werden. Die gleichen Filter wie in der Analyse stehen zur Verfügung
Nach dem Erstellen eines Diagramm kann man die Ansicht bearbeiten.
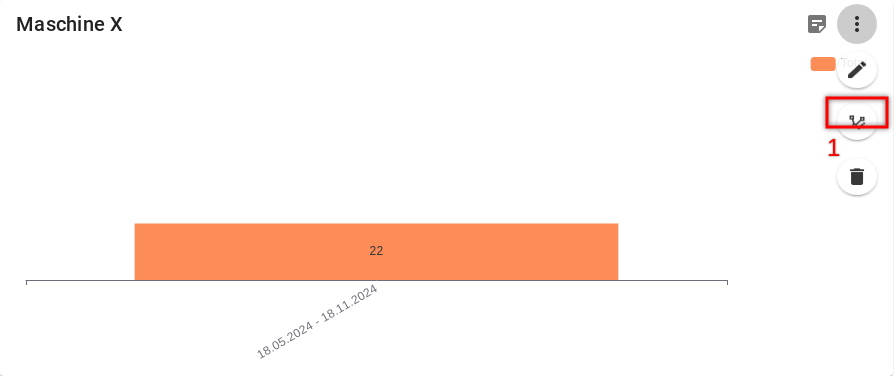
Es gibt:
- Balkendiagram
- Liniendiagram
- Tabellen-Ansicht
Die Grösse kann ebenfalls angepasst werden. Die Grössen beziehen sich auf «Kacheln».
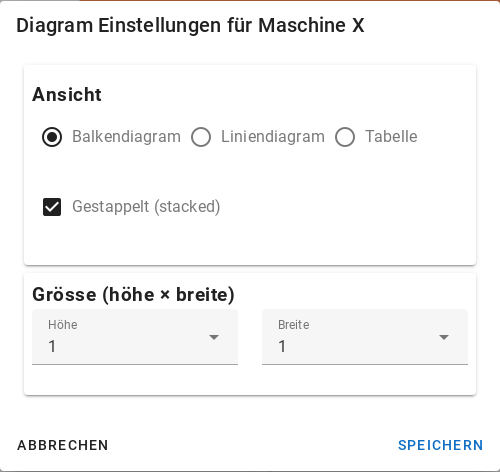
Ein Dashboard ist 2 Kacheln breit und beliebig viele Kacheln hoch.
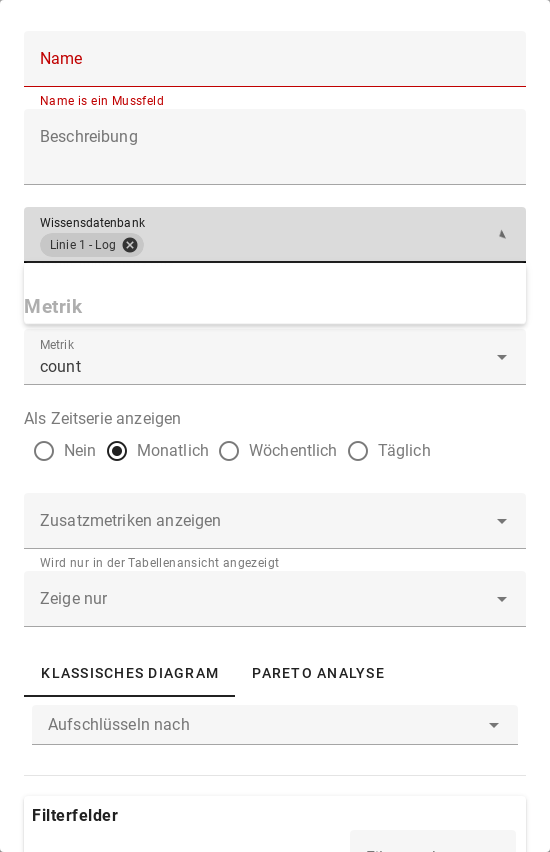
Dashboard als Email versenden
Dashboards können von der Software als Email Report verschickt werden. Das ist hilfreich um Stakeholder oder Management im Loop zu halten was passiert.
Email Reports können nur Tabellen anzeigen. Alle Charts darauf müssen daher in der Tabellenansicht sein.
Zum aktivieren der Email Funktion:
- öffne das Menu beim Dashboard
- 1: Check «Versand als Email-Bericht»
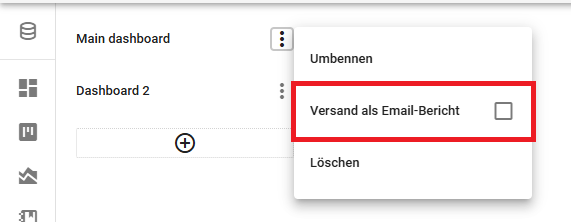
Beim Dashbord erscheint einen Balken mit Zusatzoptionen:
- Wie oft wird der Report verschickt
- Datumsbereich des Reports (Bsp. die letzten 3 Monate)
- Empfänger
- Bericht schicken: Schickt den Bericht jetzt an alle Empfänger
- Schicke den Bericht an sich selber (auch wenn man nicht auf der Empfängerliste ist). Dies ist hilfreich als Vorschau, oder wenn man den Bericht selber verschicken will mit eigenen Notizen.
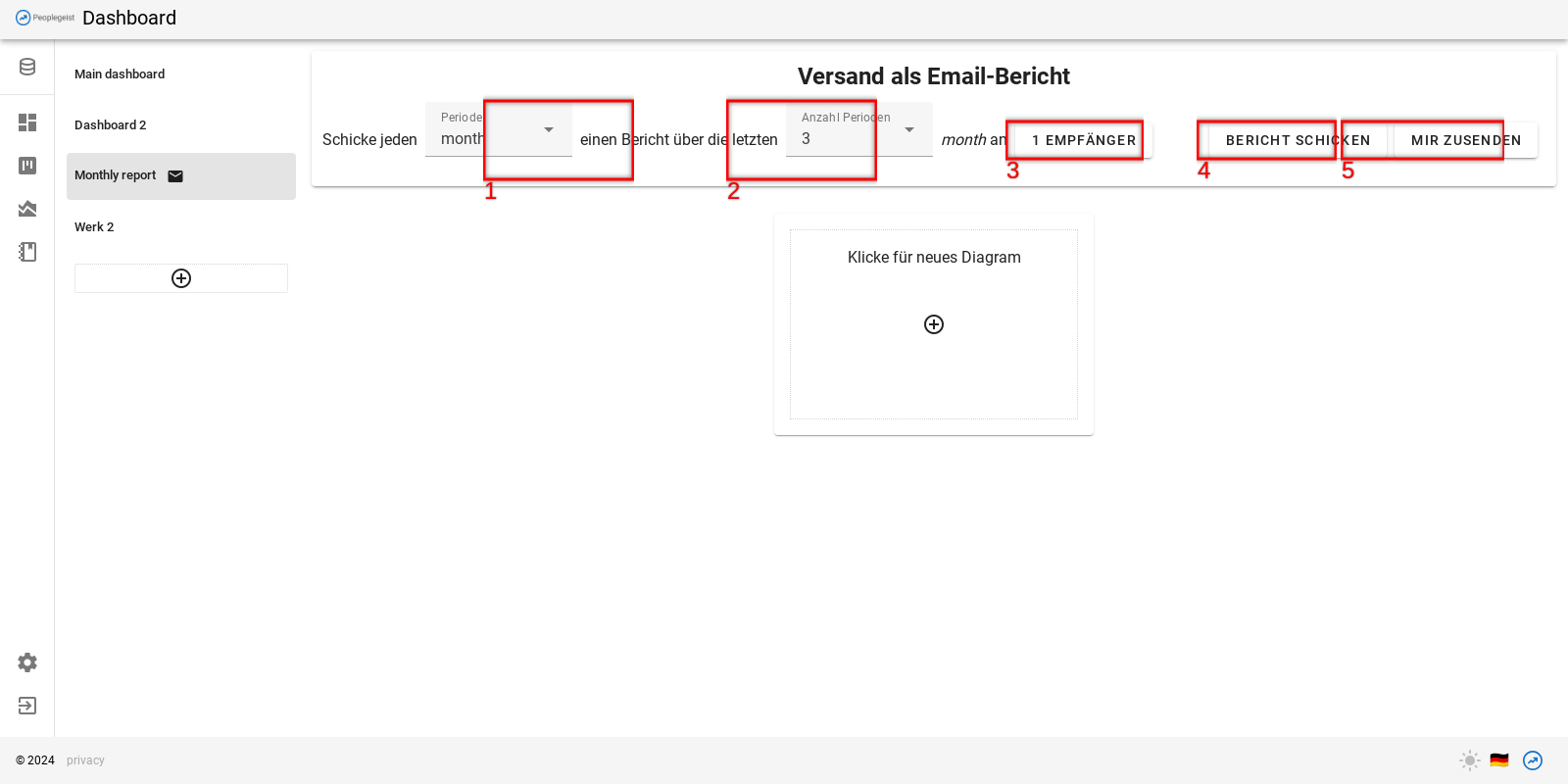
Notizen und Massnahmen vermerken
Beim Chart können direkt Notizen hinterlegt werden.
Damit können Massnahmen und Meetings-Entscheidungen festgehalten werden.
Damit sieht man auch welche Themen bereits in Arbeit sind.
Bei jedem Meeting kann die Notizen durchgehen und den Status aktualisieren.
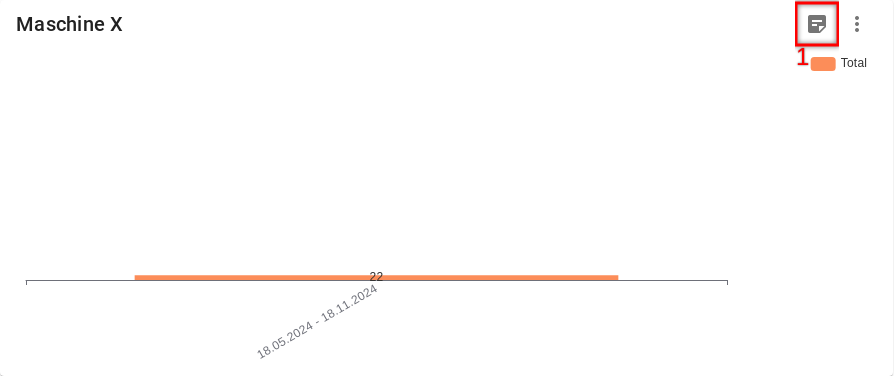
Diese Notizen erscheine auch auf dem Kanban Brett und können dort für Meetings verwendet werden.